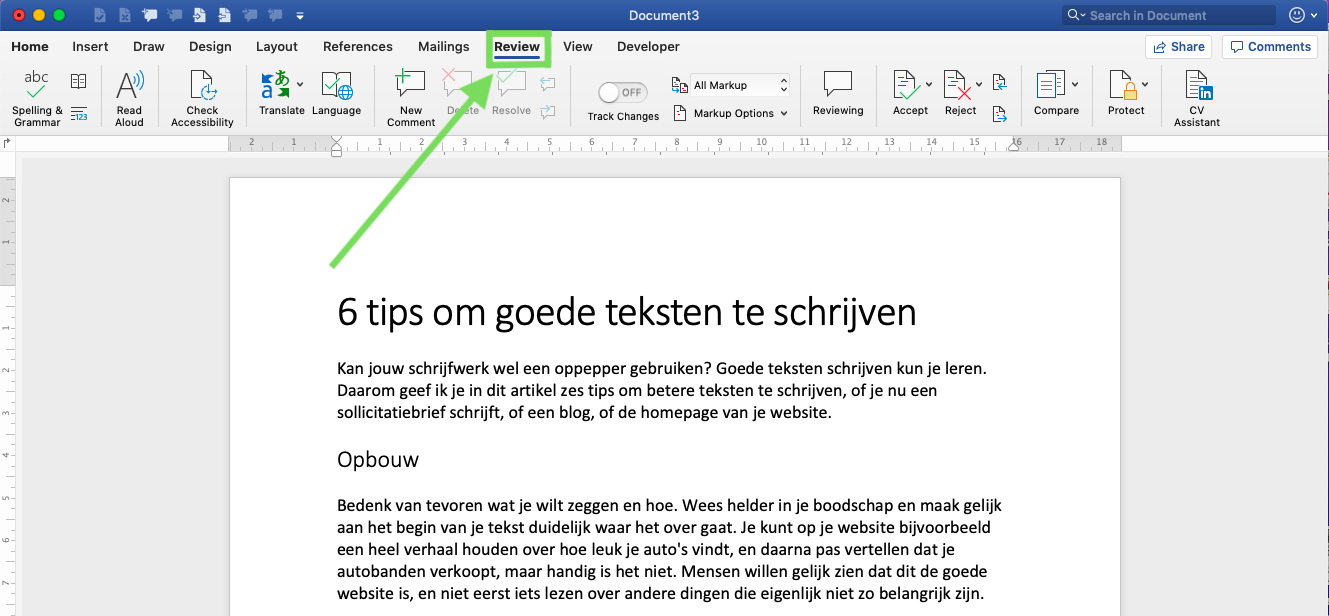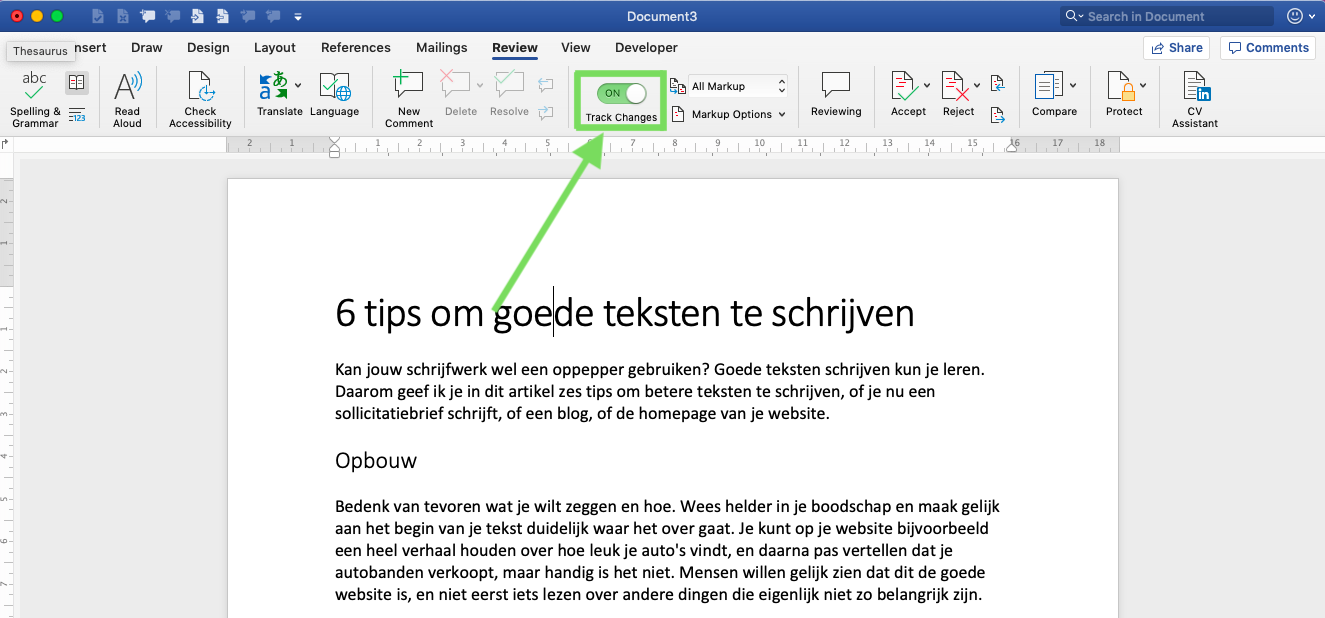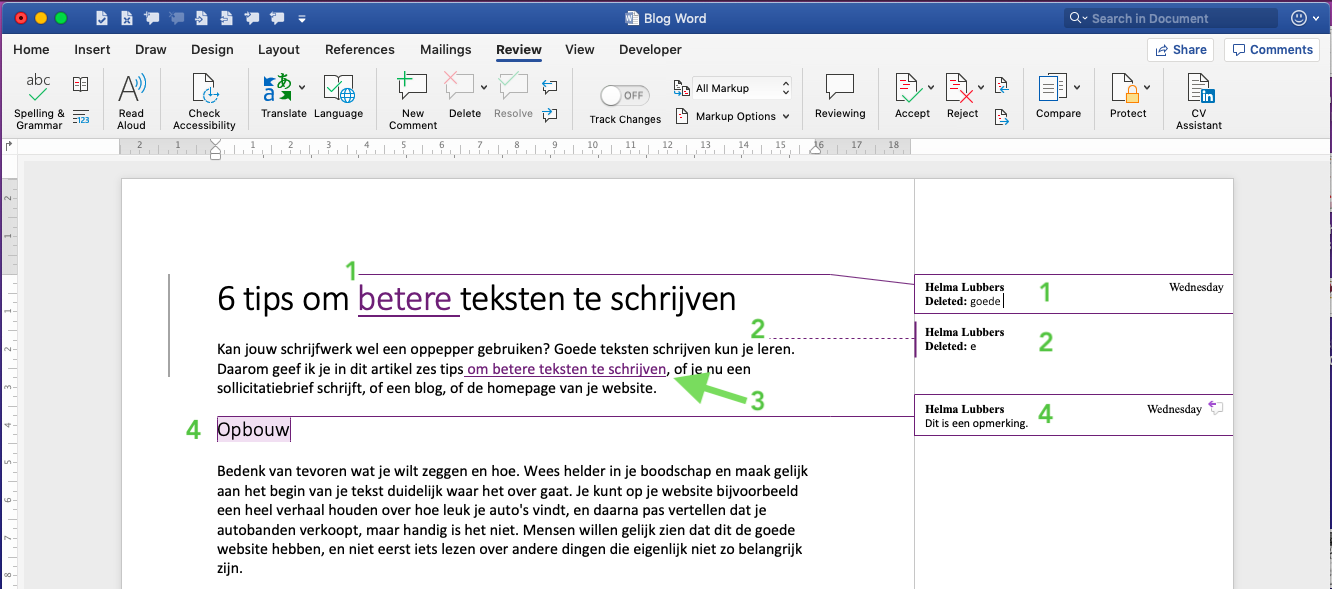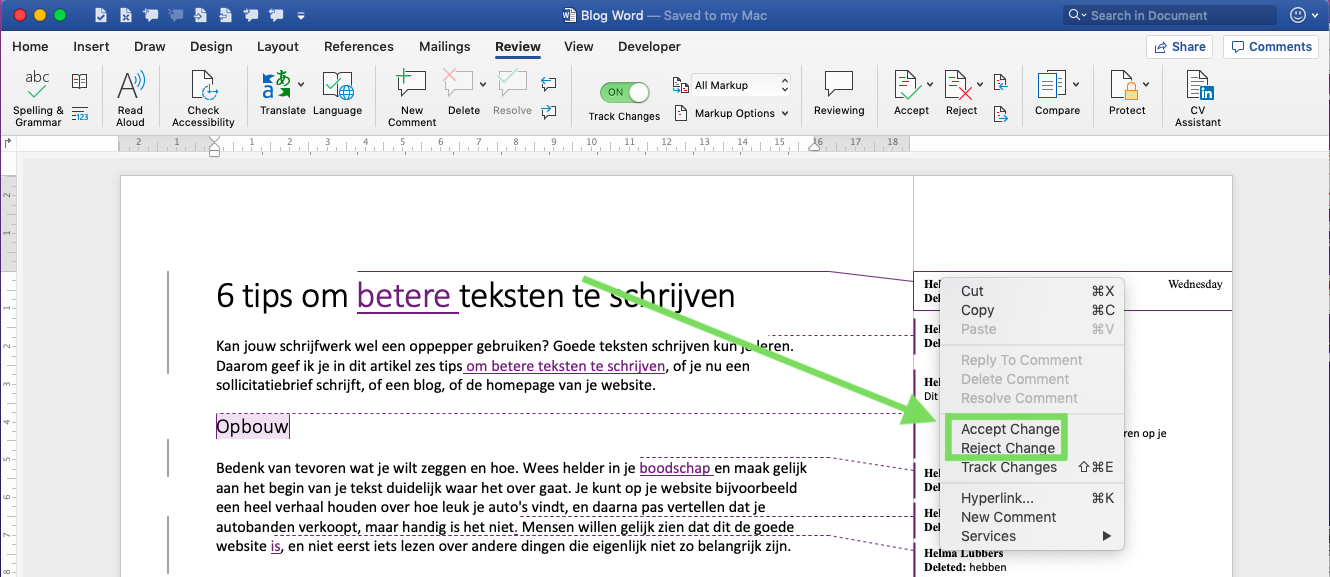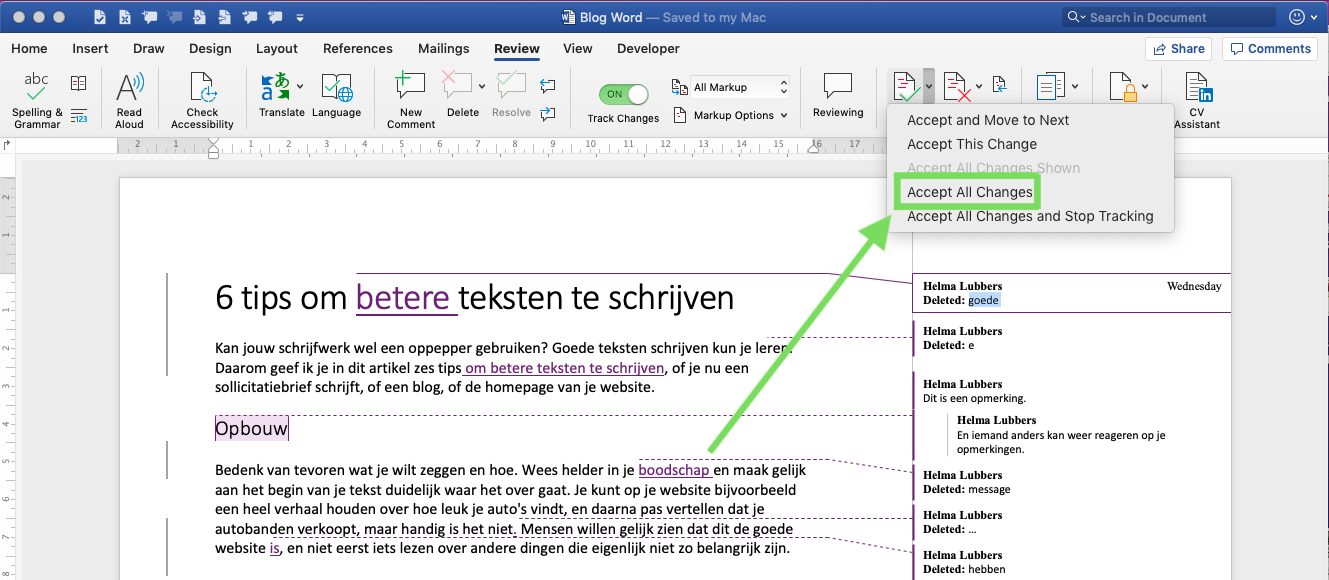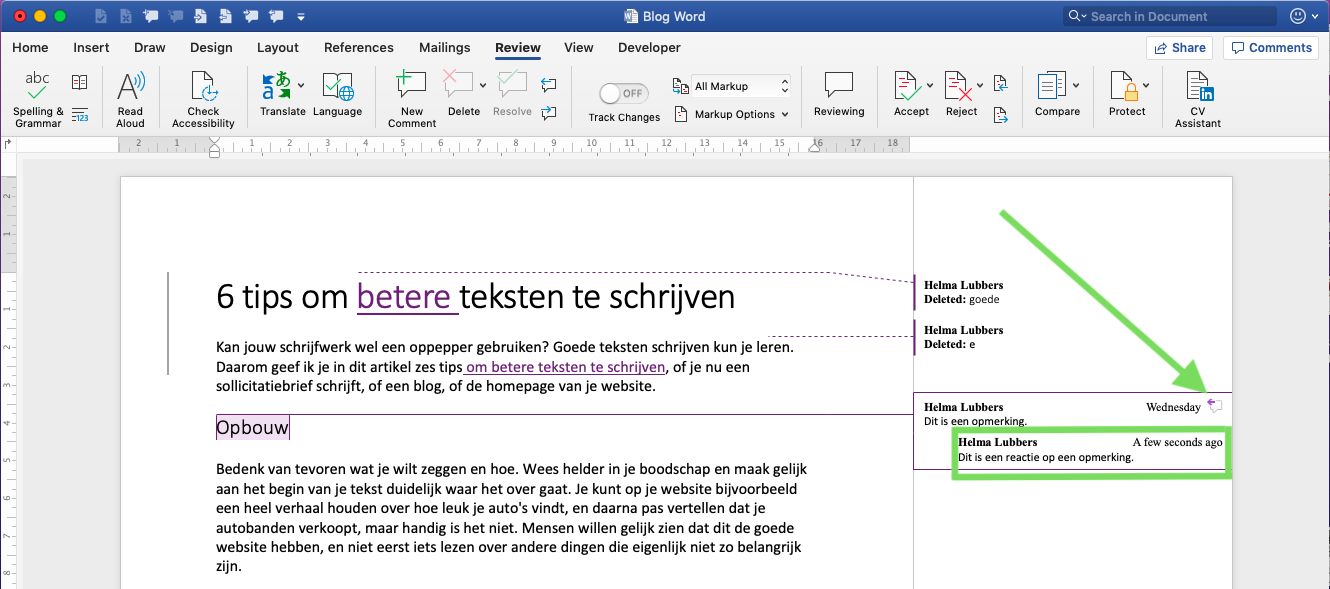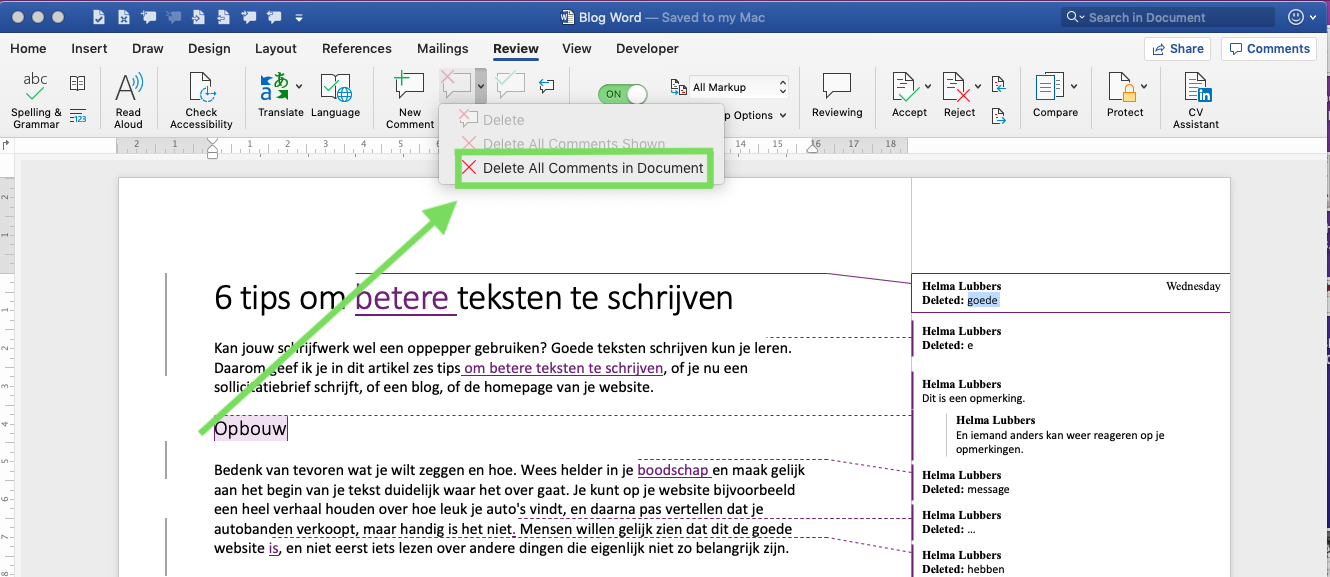Helma Lubbers
Mevrouw Alfabet

Helma Lubbers
Mevrouw Alfabet
Wijzigingen bijhouden (track changes) in Word

Als tekstschrijver en redacteur werk ik vrijwel alleen maar in Word. Of ik nu schrijf, corrigeer of redigeer, Word is waar ik mijn dagen doorbreng. Bij het corrigeren en redigeren van teksten is de functie ‘Track changes’ echt onmisbaar. In de Nederlanse versie heet dit ‘Wijzigingen bijhouden’. Hiermee houdt Word – hoe verrassend – al je wijzigingen bij.
Superhandig, zo’n functie. Maar hoe werkt het nou precies? In dit artikel leg ik je uit hoe je zelf wijzigingen bijhoudt én hoe je omgaat met wijzigingen die iemand anders in jouw document heeft gedaan.
Inhoudsopgave
Het gemak van Office 365
Ik gebruik zelf Office 365, waardoor ik altijd de nieuwste versie van Word heb. Als jij een oudere versie van Word gebruikt, kan het zijn dat het er bij jou iets anders uitziet, maar de verschillen zouden niet heel groot moeten zijn.
Office 365 is echt ideaal. Je betaalt een vast bedrag per maand en krijgt altijd updates voor de nieuwste versies van Word, Excel en PowerPoint. Je krijgt ook de dekstop-apps voor Outlook en OneDrive. Je hoeft dus niet om de zoveel jaar de nieuwe versie van Office te kopen. En het mooie is: je krijgt ook nog eens gratis 1 TB aan cloudopslag voor OneDrive als je Office 365 gebruikt. Daar plaats je je bestanden zodat je er altijd en overal bij kunt. En je hebt daarmee ook gelijk een goede back-up voor als er iets misgaat met je computer.
Maar hoe werkt die Review-functie van Word nou eigenlijk? Misschien is het handig om er een Word-bestand van jezelf bij te pakken en even te oefenen met het hele gebeuren.
Om te beginnen met het bijhouden van wijzigingen, ga je naar het tabblad ‘Review’. In de Nederlandse versie heet dit tabblad ‘Controleren’. Zie hiervoor de afbeelding hieronder. (Klik op de afbeeldingen om ze groter te maken.)
In dit tabblad klik je op ‘Track changes’ (zie hiervoor de afbeelding hieronder). Zodra je daarop klikt, houdt Word alles bij wat je verandert. In de Nederlandse versie van Word heet dit ‘Wijzigingen bijhouden’. Het kan zijn dat je niet zo’n mooie schuifknop hebt als ik, maar dat maakt niet uit. Je klikt gewoon op ‘Wijzigingen bijhouden’ en je kunt van start. En als je klaar bent, klik je weer op de knop zodat ‘Wijzigingen bijhouden’ weer uit staat.
Je kunt nu typen dat het een lieve lust is en Word registreert alles wat je verandert.
Opmerkingen plaatsen met ‘Wijzigingen bijhouden’
Je kunt ook opmerkingen plaatsen in de tekst. Want soms is het wel handig om een beetje uitleg te geven over waarom je bepaalde zaken aanpast. Hieronder laat ik zien waar je dat doet.
In de bovenstaande afbeelding zie je in het groene kader de knoppen waarmee je opmerkingen plaatst en weghaalt. Wil je ergens een opmerking bij zetten? Selecteer de betreffende tekst en klik op ‘New comment’ (Nederlands: ‘Nieuwe opmerking’). In de marge aan de rechterkant heb je nu ruimte om je commentaar te typen. Je ziet in de afbeelding hierboven dat het tussenkopje ‘Opbouw’ paars is. Als je de stippellijn volgt naar de marge, kom je bij de opmerking.
Opmerking weghalen? Klik op de opmerking en klik dan boven in beeld op ‘Delete’ (Nederlands: ‘Wissen’). Je kunt ook rechtsklikken op de opmerking en dan de opmerking verwijderen. Met die twee kleine tekstballonnetjes in mijn groene kader (rechts, waar die kleine pijltjes bij staan) ga je naar de volgende of de vorige opmerking.
Het resultaat van je wijzigingen
Hoe ziet het er dan uit als je dingen verandert in de tekst? Ik heb een screenshot gemaakt met wat voorbeelden. Die zie je in de afbeelding hieronder. In de marge aan de rechterkant zie je wat ik veranderd heb. De lijntjes lopen van de marge naar dat deel van de tekst waarop de wijziging van toepassing is.
In de marge zie je dat ik wat weggehaald heb (‘Deleted’) en er staat een opmerking. Dingen die ik heb toegevoegd, staan in het paars in de tekst zelf. Voor de duidelijkheid heb ik getallen in de afbeelding geplaatst om uit te leggen wat ik gedaan heb:
- Hier heb ik ‘goede’ weggehaald en vervangen door ‘betere’. In de marge staat wat ik weggehaald heb en in de tekst staat wat daarvoor in de plaats is gekomen.
- Hier heb ik een ‘e’ weggehaald. Er stond namelijk ‘leeren’ in plaats van ‘leren’. Als je de stippellijn volgt, zie je in de marge: ‘Deleted: e’.
- De paarse woorden in de tekst heb ik toegevoegd.
- Dit is een opmerking die hoort bij het woord ‘Opbouw’.
Markup: hoeveel wijzigingen wil je zien?
Naast de knop waarmee je ‘Wijzigingen bijhouden’ aan- en uitzet, staat ‘All markup’ (zie de onderstaande afbeelding). Dit betekent dat al je wijzigingen en opmerkingen zichtbaar zijn in de tekst en in de marge. Je kunt ook kiezen voor ‘Simple markup’. Dan zie je alleen de opmerkingen in de marge. Bij ‘No markup’ zie je ook de opmerkingen niet meer. Wat je ook kiest, al je wijzigingen worden nog steeds bijgehouden zolang je ‘Wijzigingen bijhouden’ niet uitzet. Je ziet ze alleen niet in de tekst.
Welke ‘markup’ je kiest hangt helemaal van jou af. Het is maar net wat je zelf het fijnst vindt werken. Ik heb vrijwel altijd ‘All markup’ aanstaan, zodat ik goed kan zien wat ik allemaal veranderd heb. Als je heel veel dingen moet aanpassen, wordt je document soms nogal chaotisch met al die lijnen en onderstreepte woorden. Als het me te gek wordt, kies ik soms voor ‘Simple markup’.
Wijzigingen van anderen in jouw document
Als jij een tekst geschreven hebt en iemand anders kijkt hem na, dan krijg je dus zo’n document terug met opmerkingen, lijnen en onderstreepte woorden. Wat moet je daarmee?
Wijzigingen van anderen accepteren of weigeren
Je kunt per wijziging bekijken wat je ervan vindt. Ben je het met de wijziging eens? Klik dan met je rechtermuisknop op de wijziging in de marge óf in de tekst. Daarna kies je voor ‘Accept change’ (of ‘Accepteren’). Niet mee eens? Dan klik je op ‘Reject change’ (of ‘Weigeren’).
Je kunt ook gewoon op de wijziging klikken en dan boven in het scherm op ‘Accept’ of ‘Reject’ klikken. Dat zie je hieronder.
Vind je het wel prima en wil je alles in één keer accepteren? Dat kan natuurlijk ook. Lekker handig en snel. Je klikt op het pijltje naast ‘Accept’ en kiest voor ‘Accept all changes’ (‘Alle wijzigingen accepteren’), zoals je hieronder ziet.
Als je hebt geklikt op ‘Accept all changes’ en vervolgens verder werkt in het document, blijft Word nog steeds jouw aanpassingen bijhouden. Wil je dat niet? Klik dan niet op ‘Accept all changes’, maar op ‘Accept all changes en stop tracking’. Dan houdt Word niks meer bij.
Opmerkingen van anderen
Heeft iemand opmerkingen geplaatst in je tekst? Je kunt hierop reageren. Bij de opmerking staat een klein tekstballonnetje. Als je daarop klikt, kun je reageren op een opmerking. Zie de afbeelding hieronder.
Wil je van de opmerkingen af? Je verwijdert ze heel eenvoudig. Boven in het scherm klik je op ‘Delete’ of ‘Wissen’, vervolgens klik je op ‘Delete all comments in document’ (‘Alle opmerkingen verwijderen’), zoals je hieronder ziet. Je kunt ze ook een voor een verwijderen. Daarvoor klik je met de rechtermuisknop op de opmerking. Vervolgens klik je op ‘Delete comment’ (of ‘Opmerking wissen’).
Hoe ik zelf werk met wijzigingen bijhouden
Als tekstschrijver, redacteur en corrector gebruik ik de functie ‘Wijzingen bijhouden’ heel vaak. Ik krijg allerlei teksten van klanten waar ik meestal vrij veel aan moet veranderen. Ik verbeter spelfouten, pas de zinsbouw aan en doe soms aanpassingen in de structuur van de hele tekst. Het kan er nogal verwarrend uitzien als ik een bestand terugstuur met veel commentaar in de marge, allemaal lijnen naar de tekst, en allerlei gekleurde toevoegingen. Bovendien moet de klant dan alle wijzigingen bij langs gaan om te bedenken wat ermee moet gebeuren. Niet handig.
Om het overzichtelijk en makkelijk te maken voor mijn klanten, stuur ik altijd twee bestanden terug. In het ene bestand zijn alle wijzingen en opmerkingen zichtbaar. Dan is voor de klant duidelijk wat ik allemaal gedaan heb. In het andere bestand heb ik alle wijzigingen geaccepteerd en zijn alleen nog de opmerkingen zichtbaar. Dit is dus de nieuwe, ‘schone’ tekst waar de klant gelijk mee verder kan. En omdat alleen de opmerkingen erbij staan, ziet de klant in één oogopslag waar nog even aandacht aan besteed moet worden.
Veel succes!
Als je weet hoe je in Word je eigen wijzigingen bijhoudt, andermans wijzigingen interpreteert en hoe je met opmerkingen omgaat, dat weet je meer dan genoeg om met de Review-functie van Word uit de voeten te kunnen. Heel veel meer dan dit heb je over het algemeen namelijk niet nodig. Heb je vragen, suggesties of aanvullingen? Laat het dan gerust weten via het contactformulier.